404 Not Found
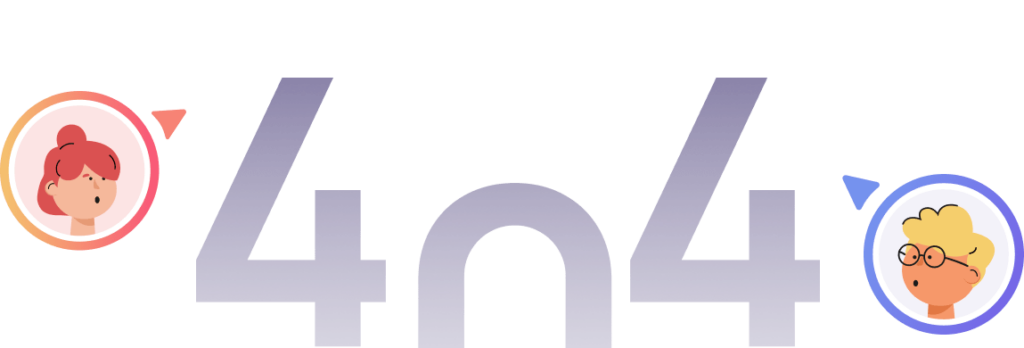
Oops... This page doesn’t exist
Perhaps you can find what you’re looking for in the links below
Do a quick search
Frequently searches
- This is a title of something
- This is a title of something
- This is a title of something
or
Use case
- Wireframing
- Prototyping
- Collaboration
- Brainstorming
Visily’s tool
- AI Design
- Design Assistant
- Built-in templates
Our resources
- FAQs
- Pricing
- Help Center
- Explore Visily
