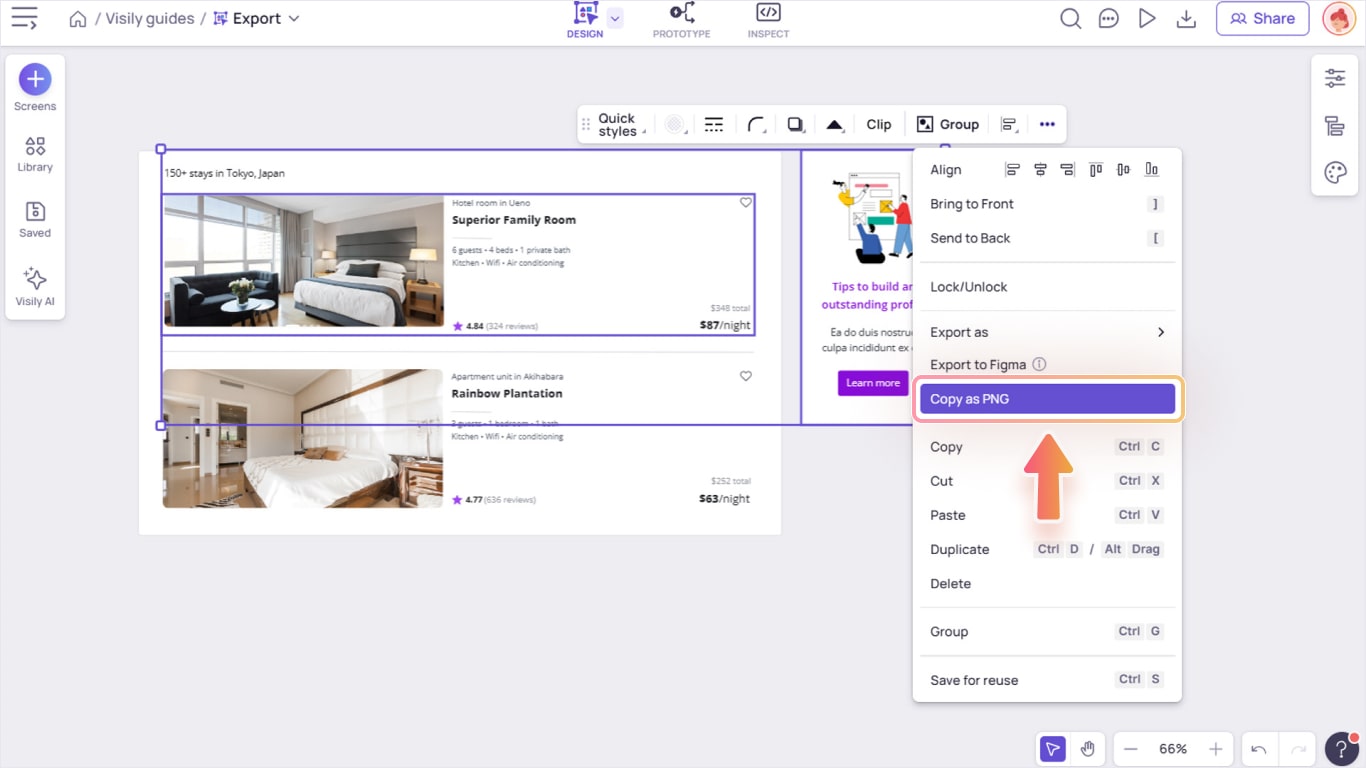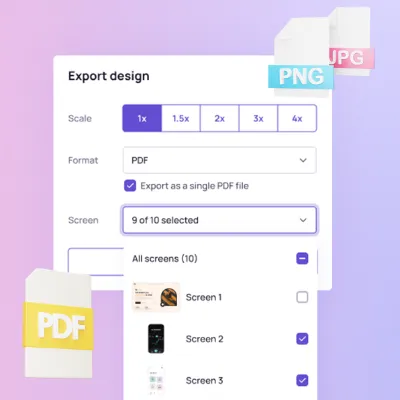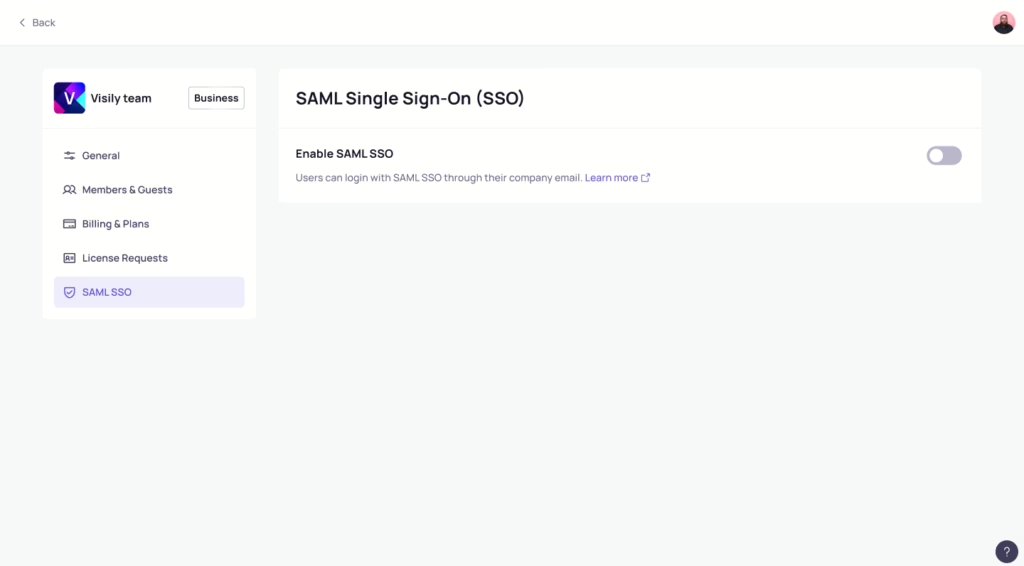Export your designs
After finishing your designs, you can export them to share with your team members or stakeholders. You have the flexibility to choose between different formats:
- Export as PDF
- Export as PNG or JPG images
- Export into Figma files
You can export multiple screens at once, or export a specific screen or element on the board.
Export multiple screens
To export multiple screens on a board, click the “Export” icon on the right side of the top bar to open the “Export” dialog. Select the format and the screens you need, can click the “Export” button to download the files to your local storage.
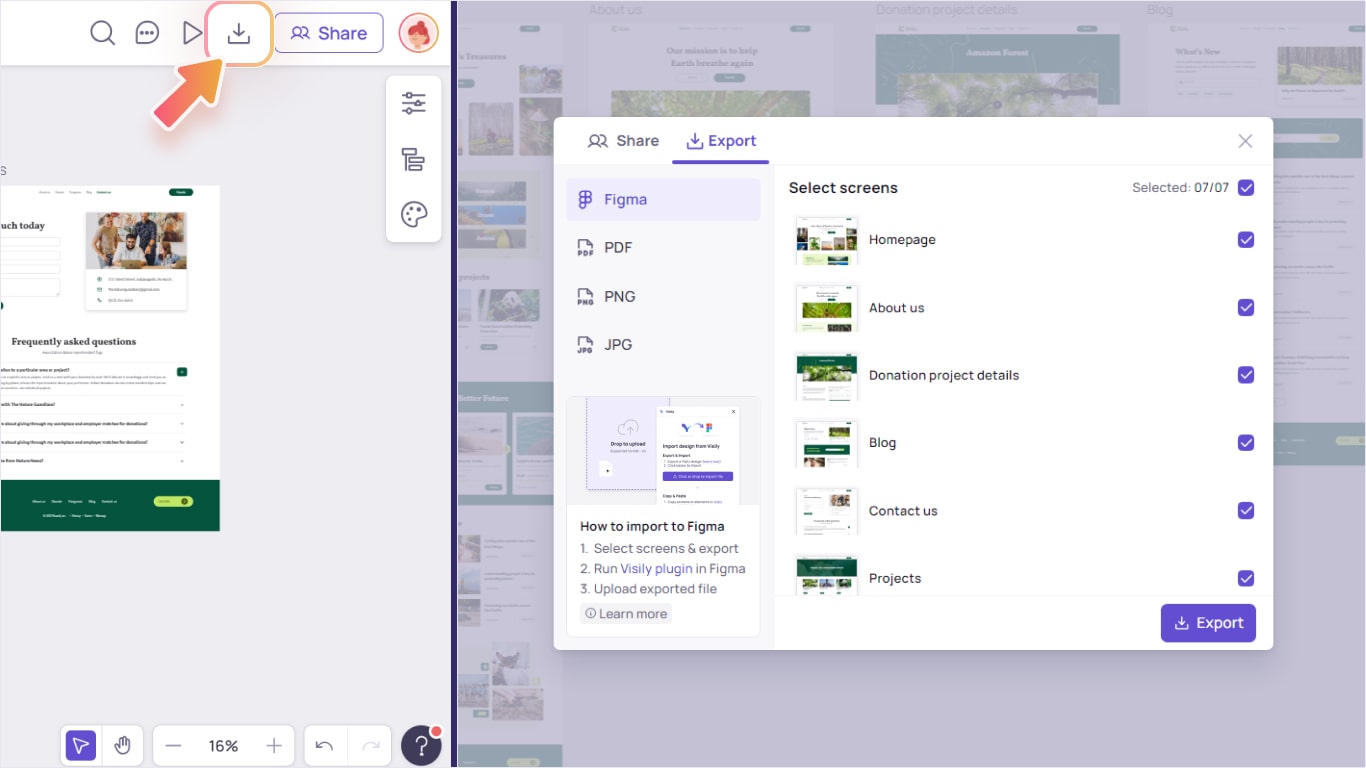
Export to PDF, PNG, or JPG
If you select PDF, PNG or JPG to export, you can indicate the desired scale (x1, x2, x3, x4) to determine the size and resolution of the exported files relative to your original design.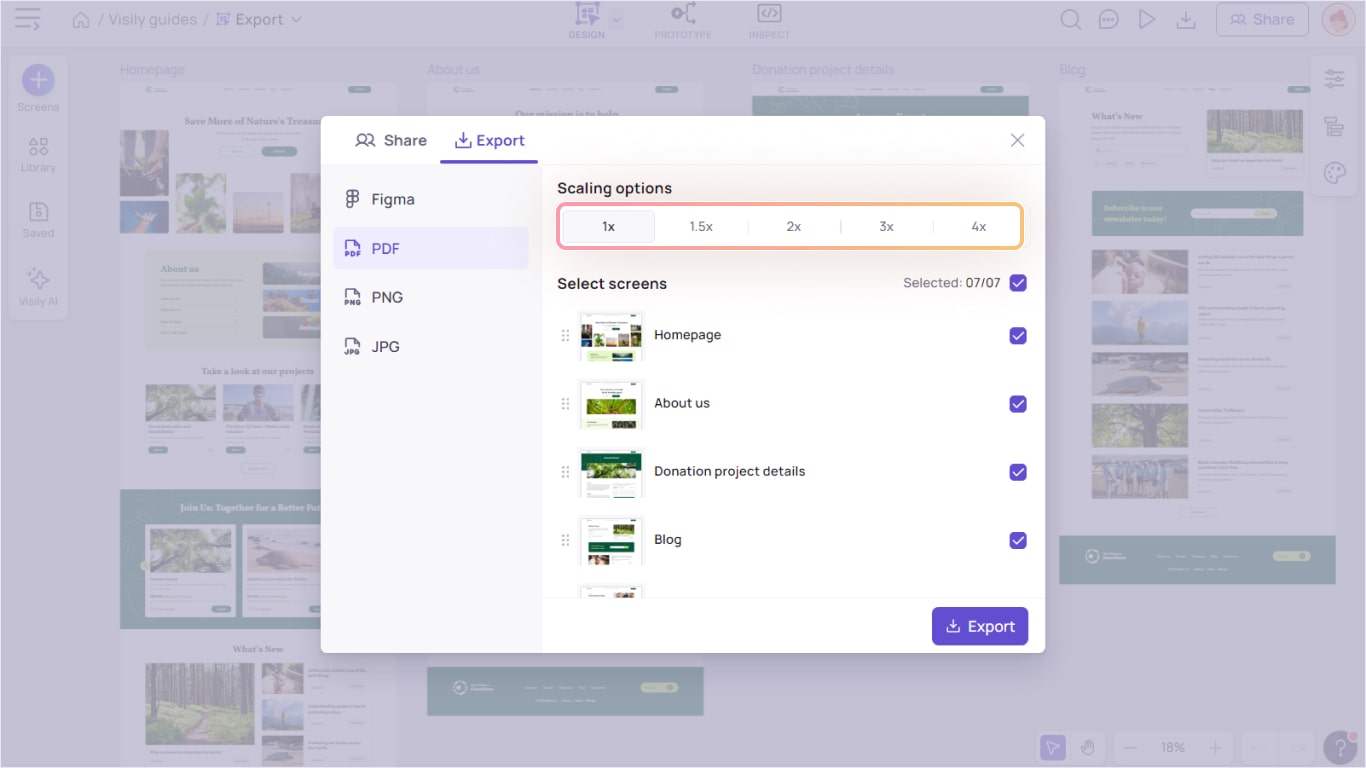
For PDF exports, you can also easily rearrange the screen order by dragging and dropping screens in the list.
Export to Figma
You can export designs from Visily and import into Figma via Visily plugin on Figma. Refer to the detailed guide of the feature here.
Export specific screens or elements on canvas
To export one or multiple screens on the canvas, right-click on that screen, or click on the “More actions” button on the context toolbar. From the dropdown menu, you’ll find the export options.
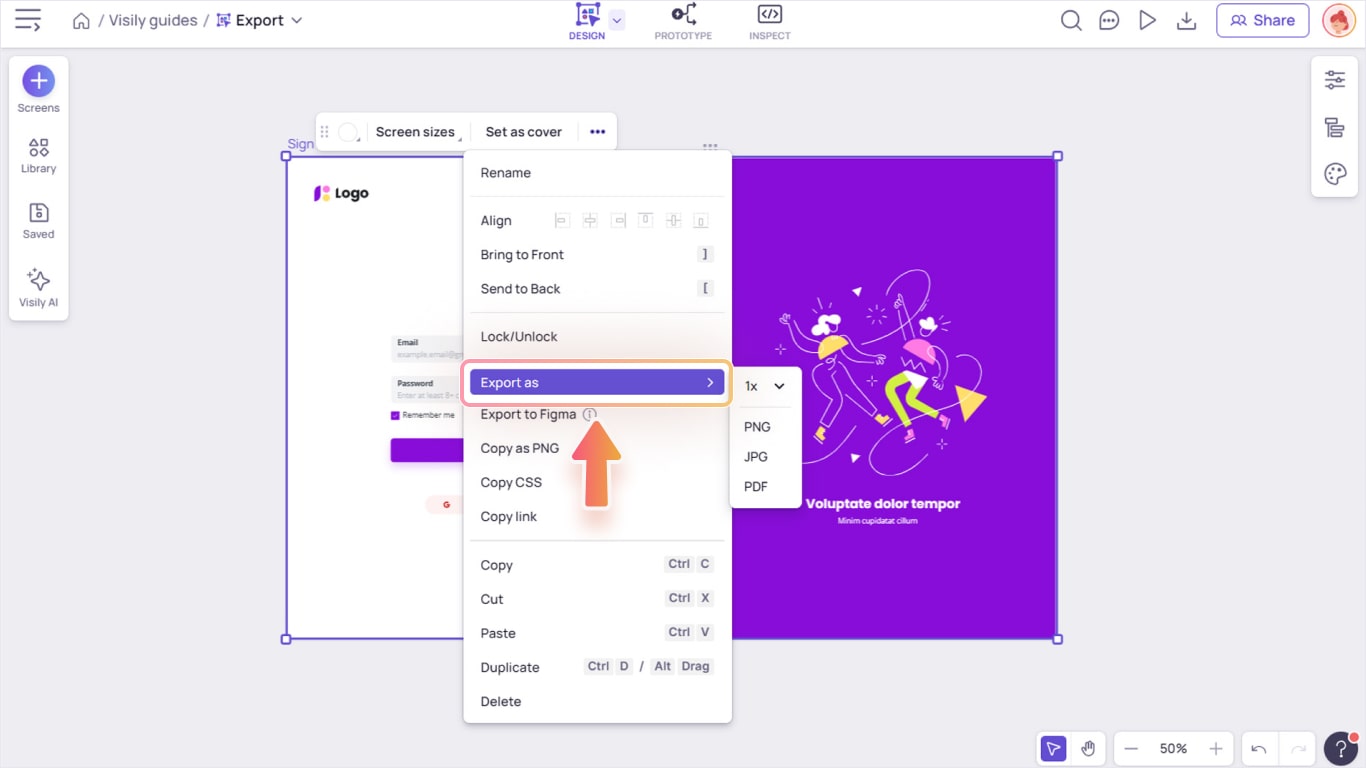
Apply the same steps to export one or multiple elements on the canvas.
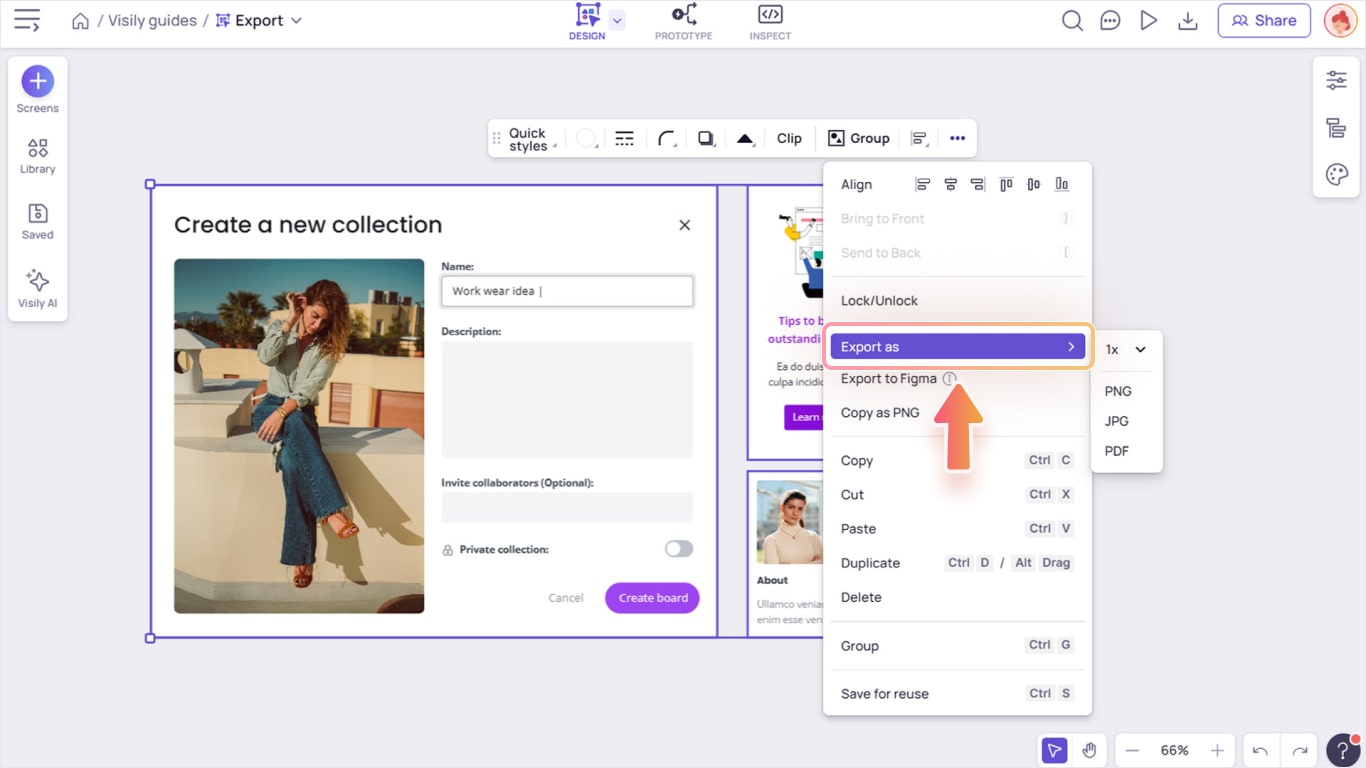

Copy designs as images
Alternatively, you can also select an element or screen, copy it as an PNG image and paste it onto another software in which you need to present this design.
Select a screen or an element and right-click to open the More Actions menu, you’ll see the “Copy as” option.