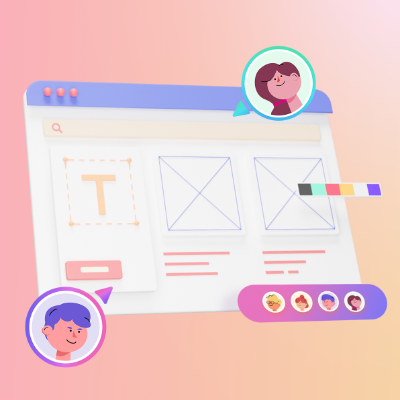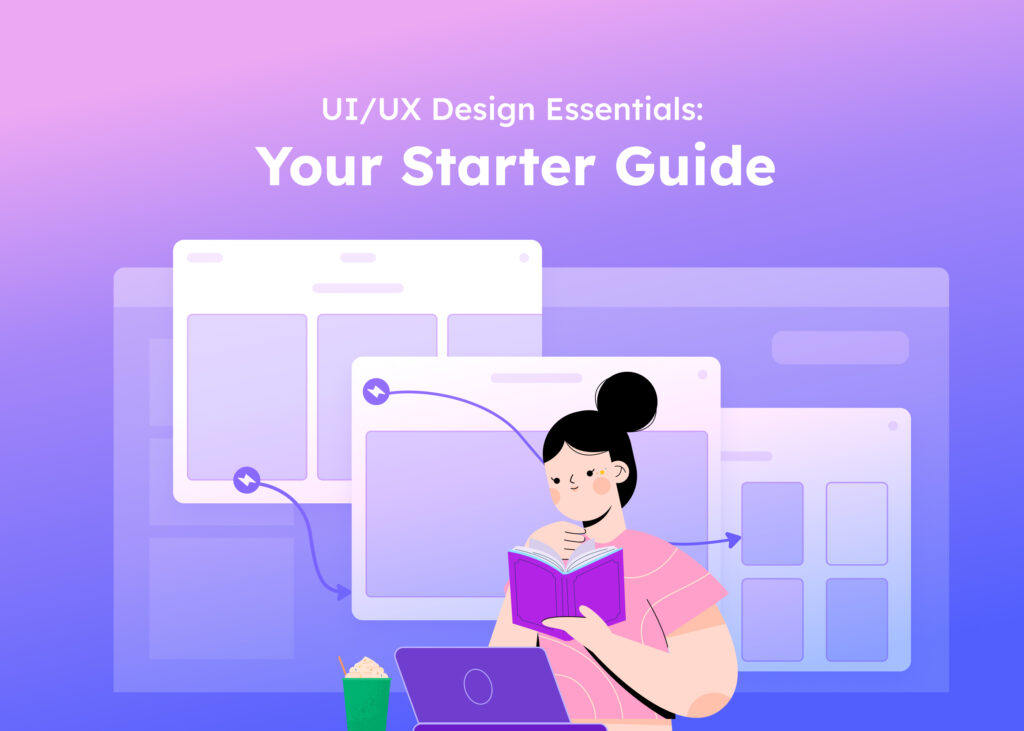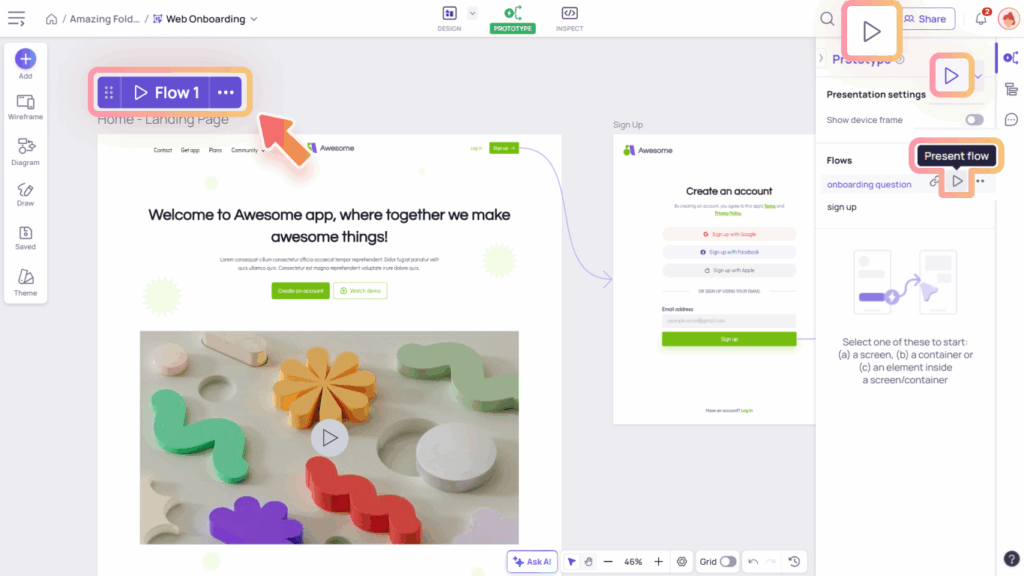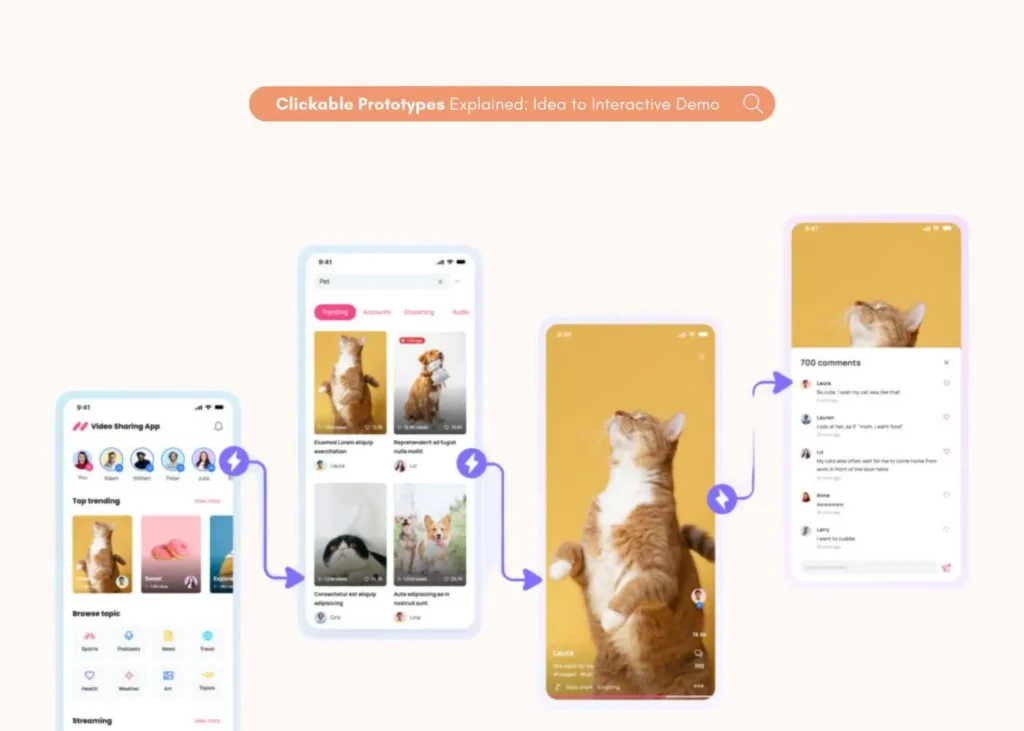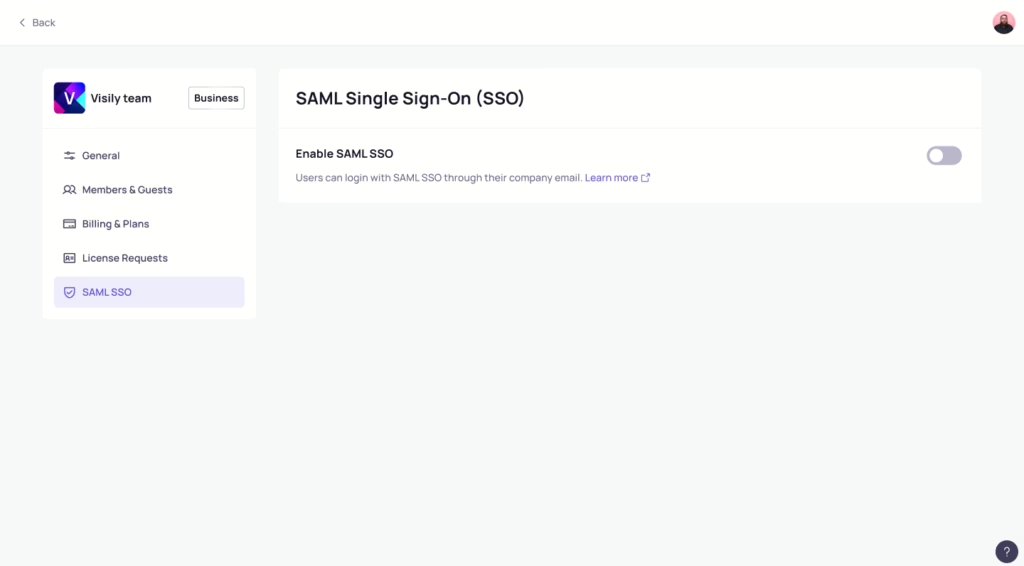Basics of Team Workspace
What is a Team Workspace?
A Team Workspace is where you and your team members can create and collaborate on the designs. All of your design activities are carried out in a team workspace. You can create multiple workspaces for different teams or organizations you work with.
Structure of a Team workspace
In a Team Workspace, you can find these sections:
- Team Projects: This is a collaborative space for your team. Projects in this section are created by team members and shared with the whole team.
- My Projects: This is a private space to create and save your own designs without having to share them with your team. You can always move a project from My Projects to Team Projects when needed.
- Shared with me: This space is shown when you are invited to projects that are in someone’s private space, or to projects in another workspace of which you are not a member.

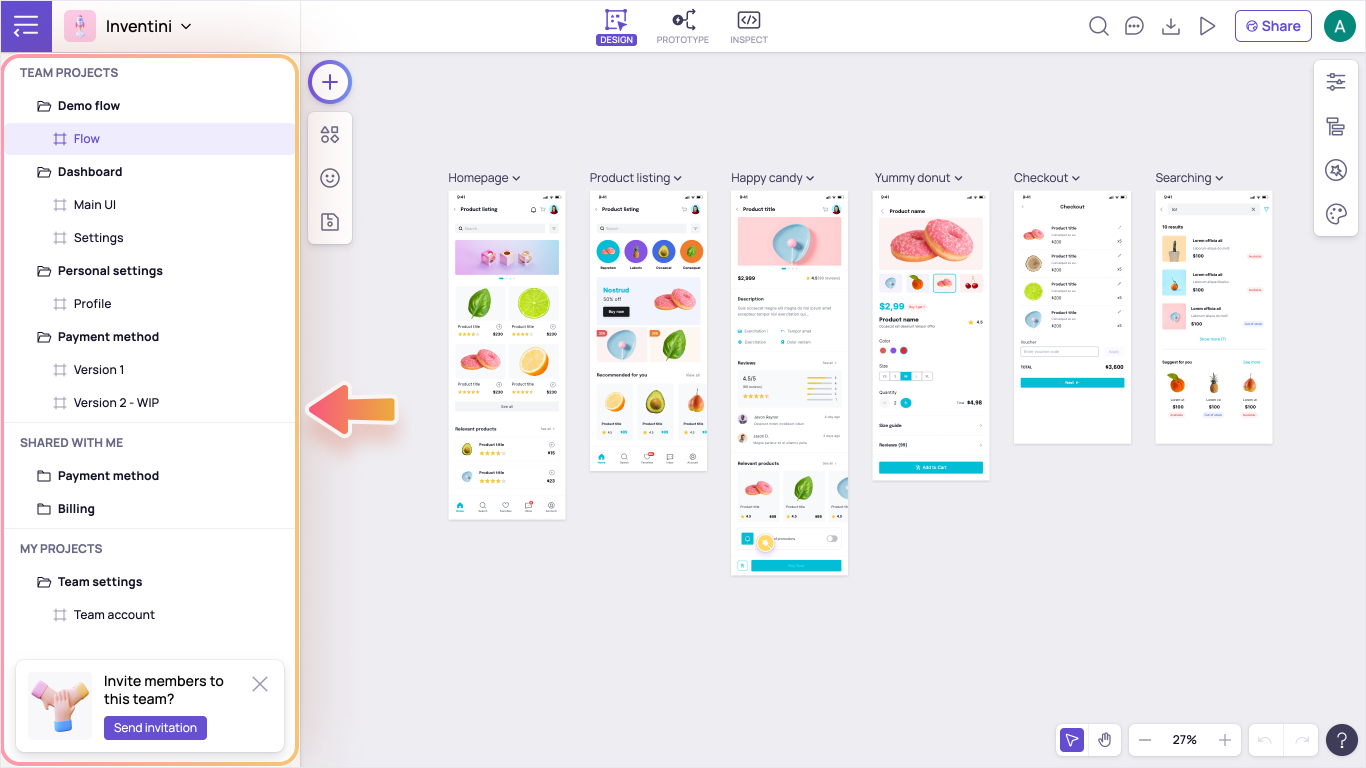
Set up a Team Workspace
Create a Team Workspace
To create a new team, click on your workspace name to open the Team Workspace dropdown and select “Create a new team.” Fill in your team name and add your team members (optional) to complete the setup.
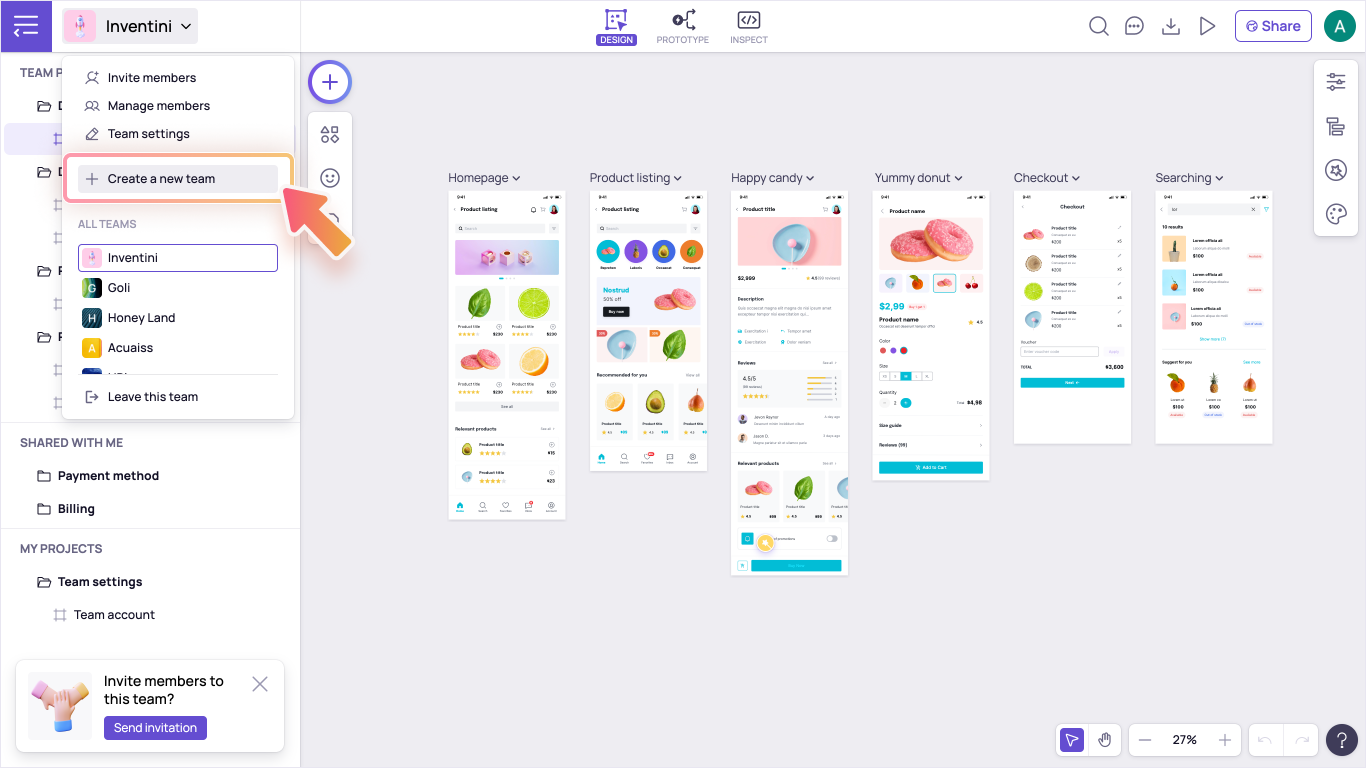
Edit settings of a Team Workspace
As you first register to Visily, a Team Workspace is automatically created for you. You can rename it, change the team profile avatar or add more members as you want.
To rename or change the team profile avatar, go to “Team settings” in the Team Workspace dropdown. These settings are only available if you are the owner or admin of the workspace.
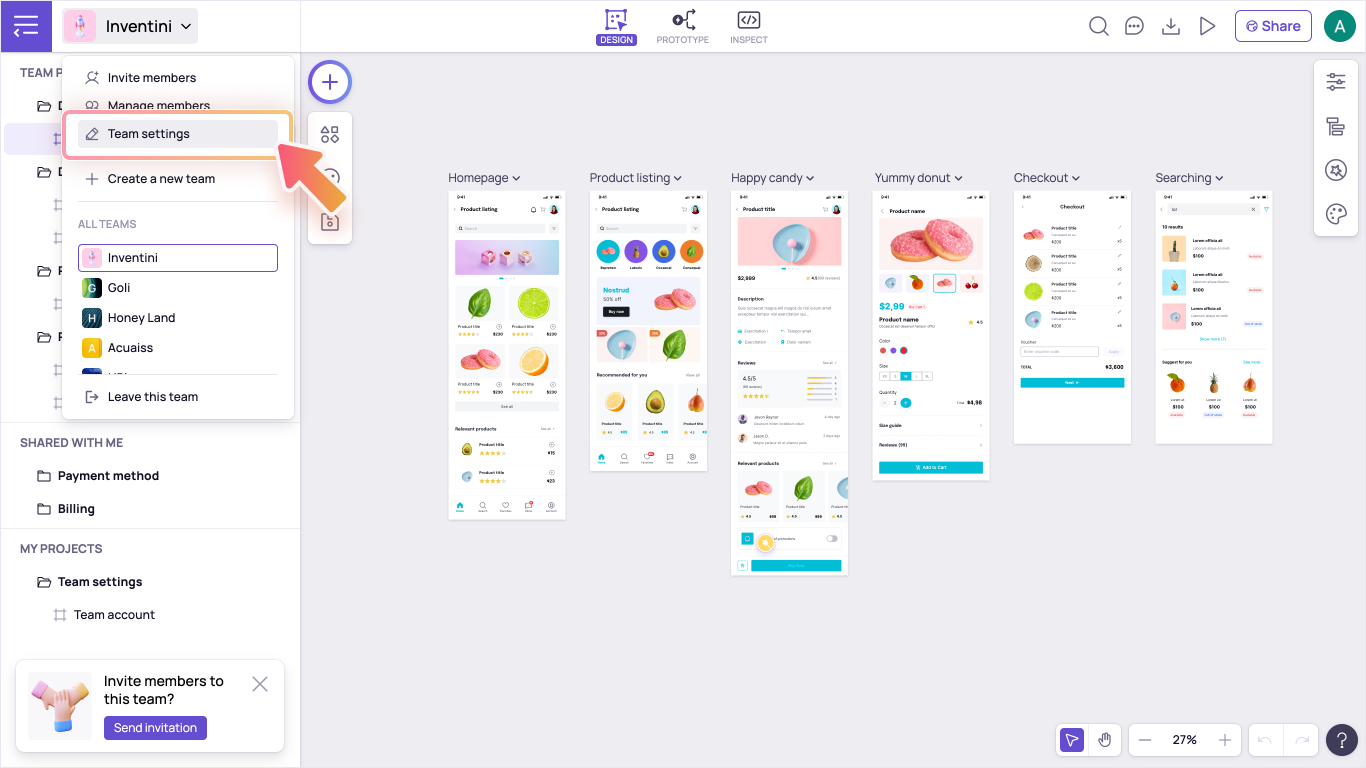
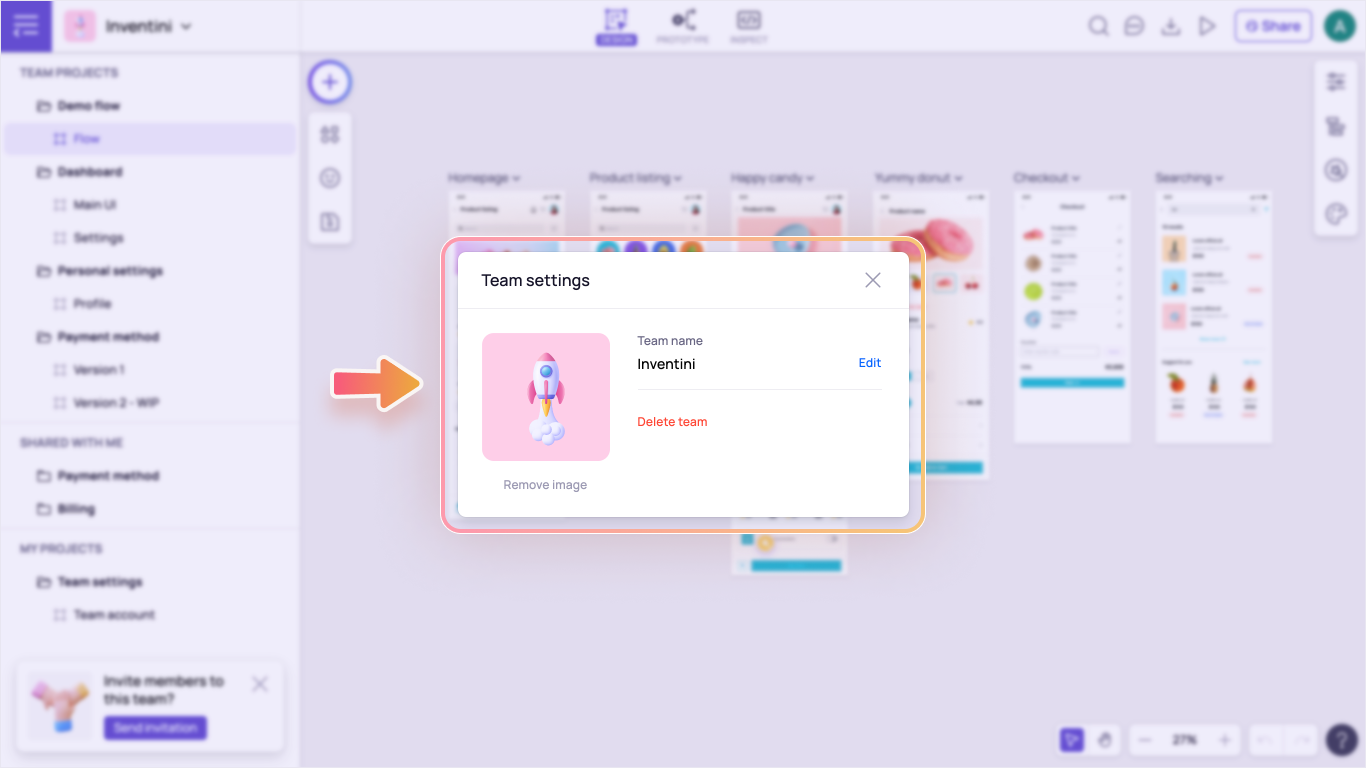
Invite members and manage Workspace roles
Roles in a Team Workspace
Different roles in a Team Workspace have different controls on the team settings, member permission, and design creations. People of different roles may have different views of the app depending on the controls they have access to.
- Owners and Admins: These roles have full permission to manage all settings in their workspace. A workspace has a single owner and can have multiple admins.
- Team Editors: These are team members who have permission to create and edit all the designs within Team Projects. They can view and invite team members but cannot change the team settings.
- Team Viewers: These are team viewers who can only view the designs within Team Projects. They can also view and invite team members but cannot change the team settings.
- Guests: These are not team members but have access to at least one shared project in that workspace. They cannot access the settings or designs in that workspace except for the ones they are shared with.
Invite Team members
You can invite other people to your Team Workspaces by adding their emails. As you create a new Team Workspace, you can add members after inputting the team name.
For an existing Team Workspace, there are 3 ways to open the invitation form:
- Select “Invite members” in the Team Workspace dropdown
- Select ‘Manage members’ in the Team Workspace dropdown and click on the “Invite members” button above the member list
- Click on the Invitation Card on the Team Workspace panel on the left
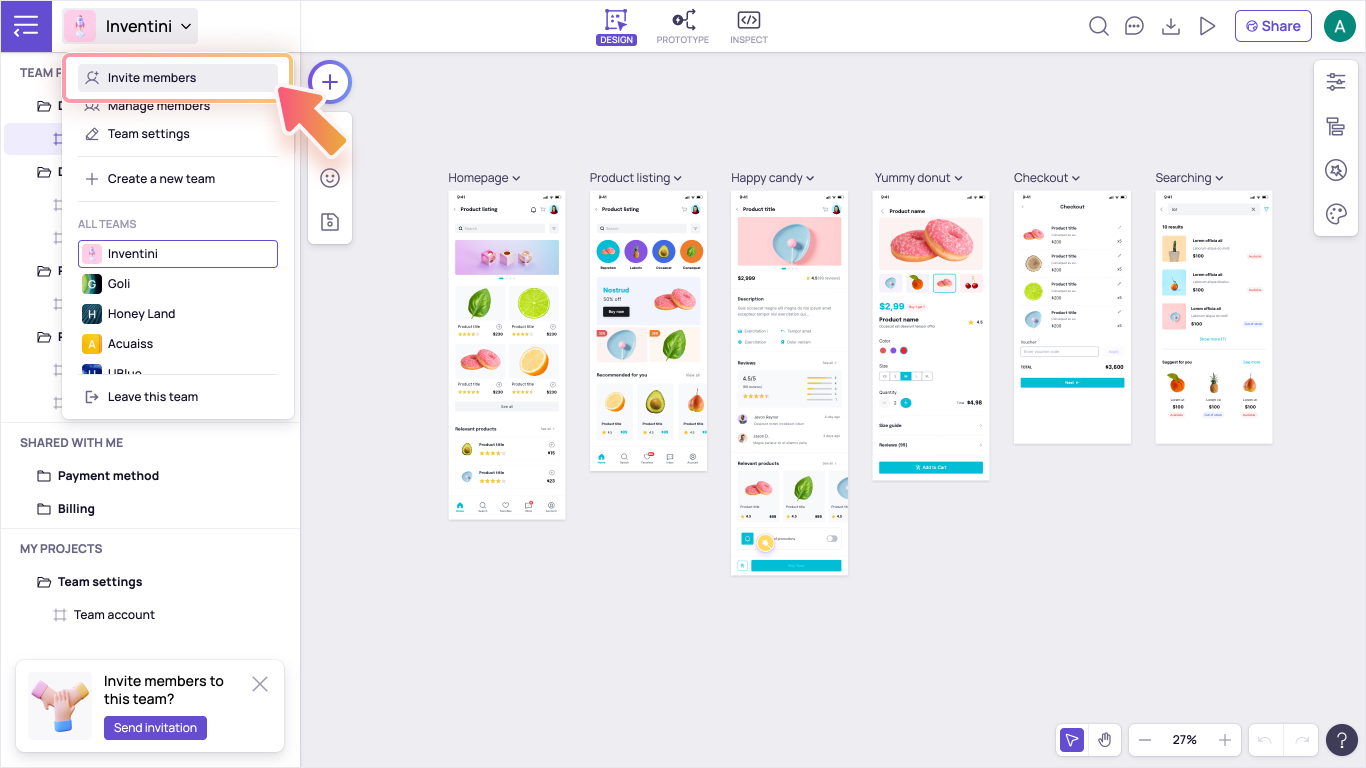
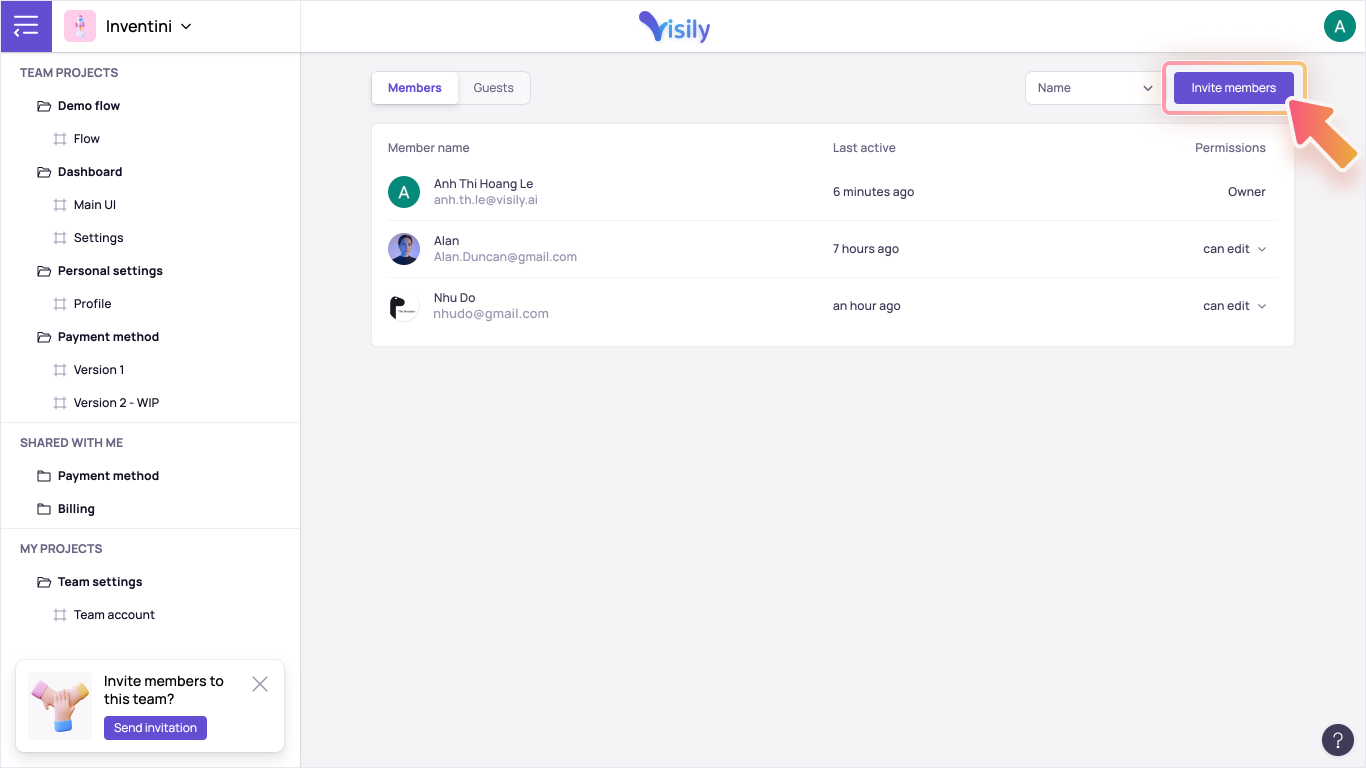
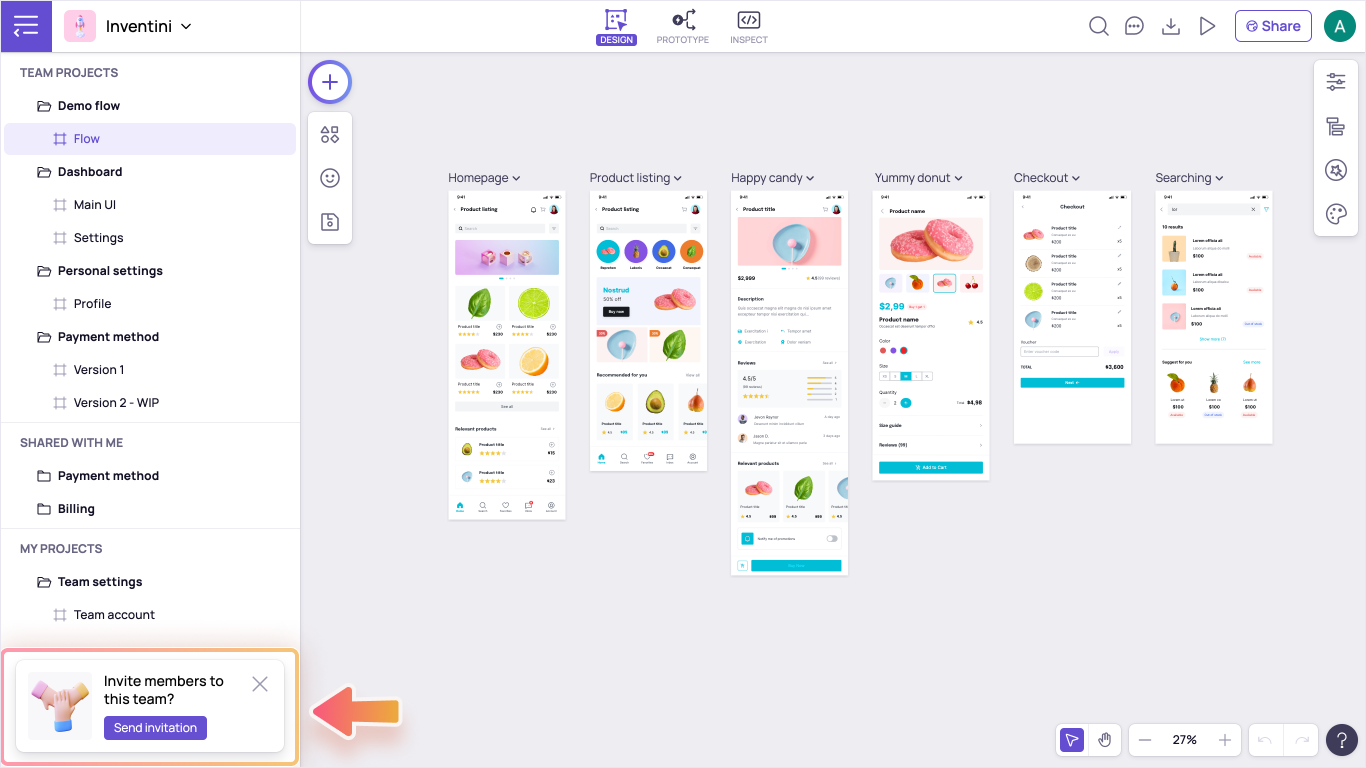
Manage Team members and change permission
To view the list of all team members, select “Manage members” in the Team Workspace dropdown. If you are not admins or owners, you’ll see “View members” instead.
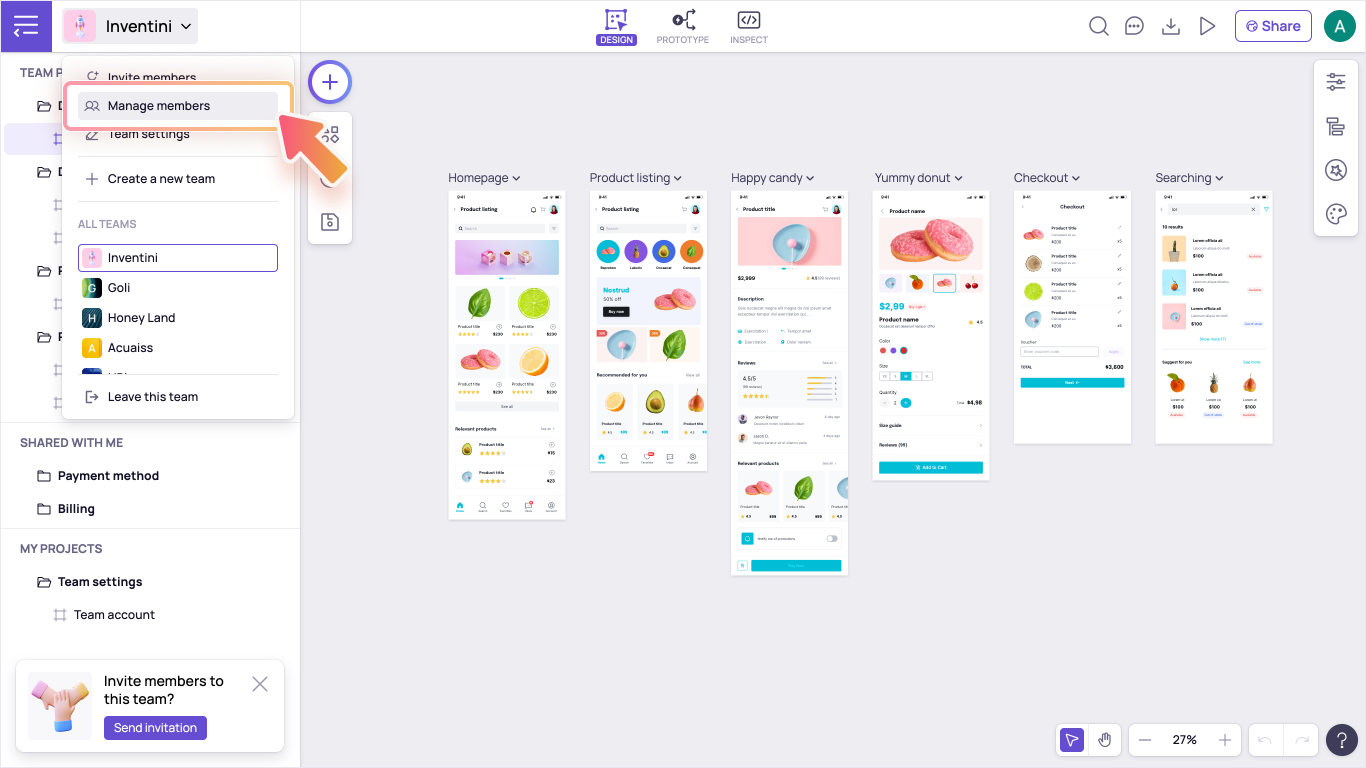
As the owner or admin, you can change the role of team members among Admin, Editor and Viewer. Other team members can only view the list without any permission to change roles.
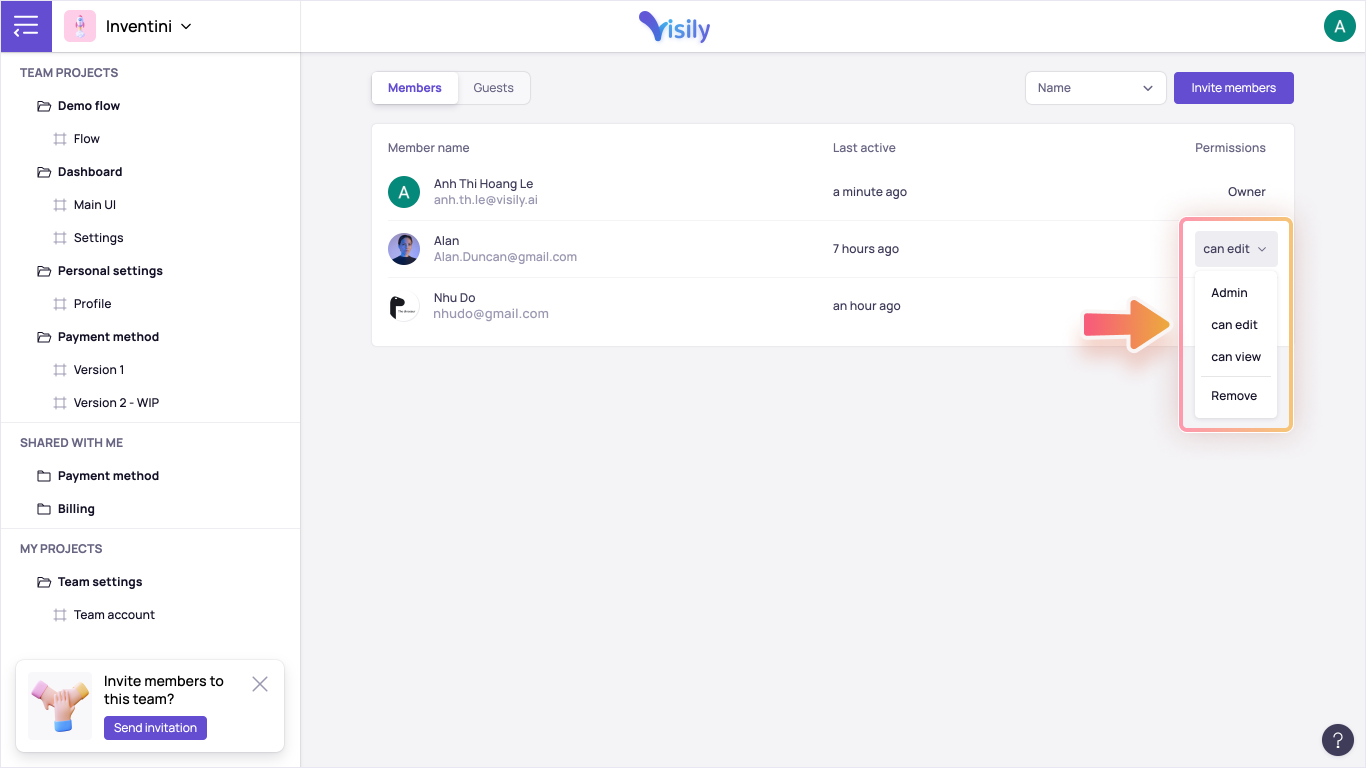
In addition, when opening the Guest tab next to Members tab, you can view the list of guests in your workspace and upgrade them to team members.
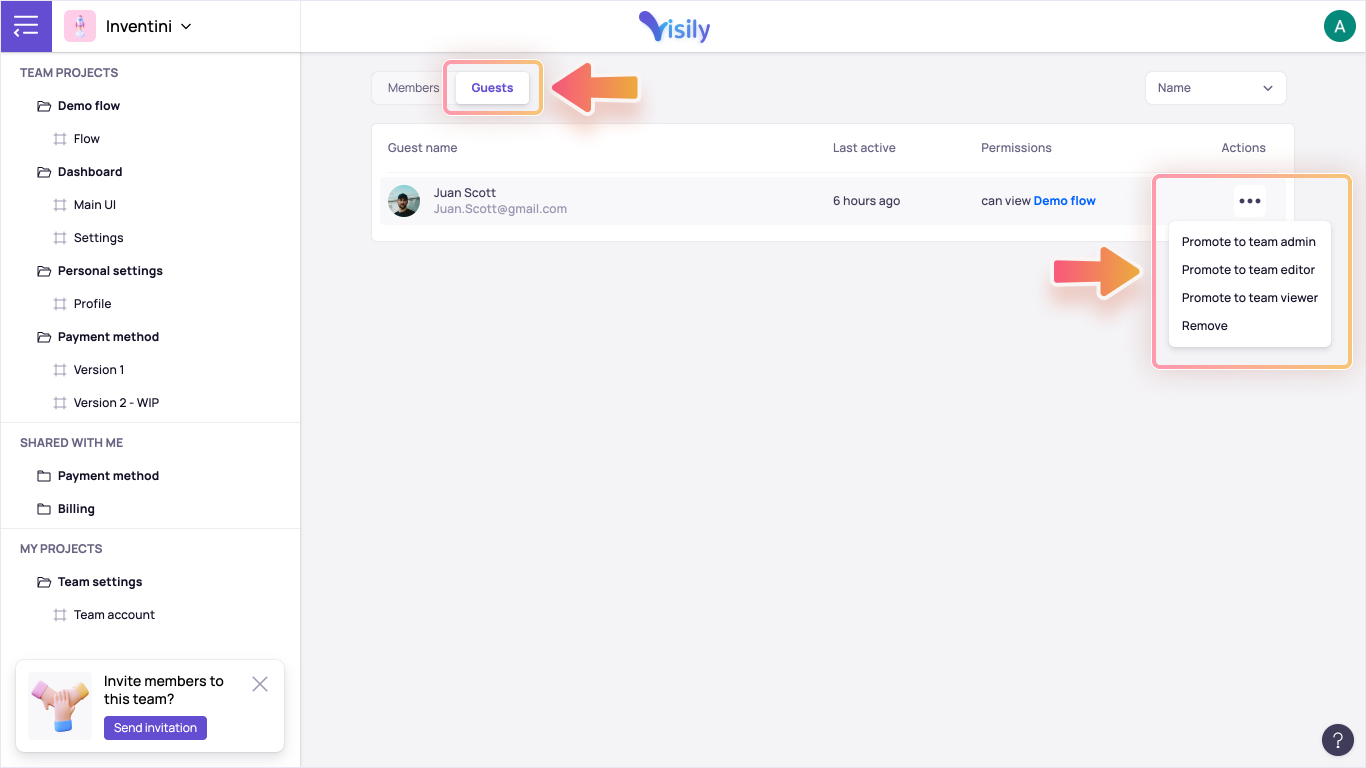
You can remove a member or a guest from a team workspace using the permission dropdown. To remove yourself, select “Leave this team” in team workspace dropdown. If you are the owner, you’ll need to assign another member as the new Owner when you leave the workspace.
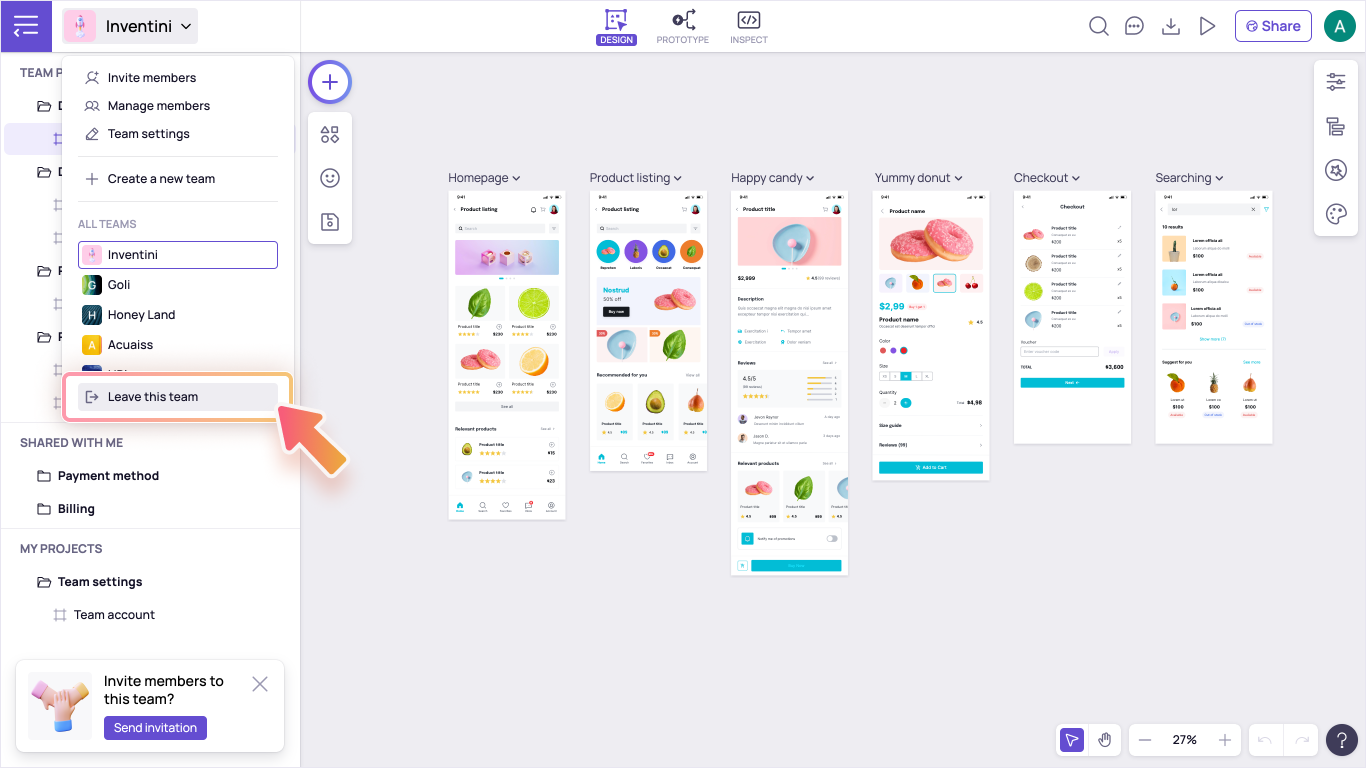
Navigate and arrange your work
Navigate among Team Workspaces
You can be a member or a guest of multiple workspaces. To view the list of workspaces you have access to, navigate to the “All team” section in the team dropdown.
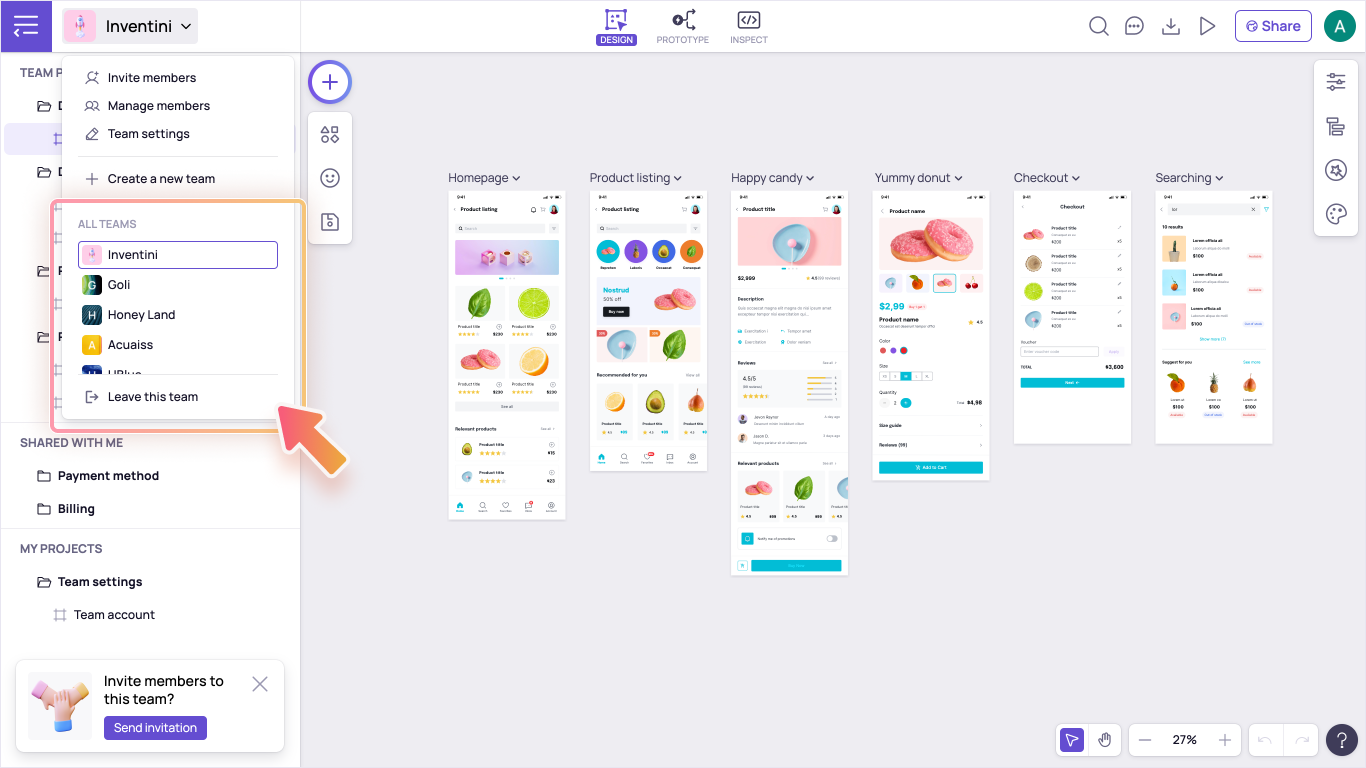
Navigate within a Team Workspace
To view the Projects & Boards list inside a workspace and navigate quickly, utilize the Team Workspace panel on the left.
![]()