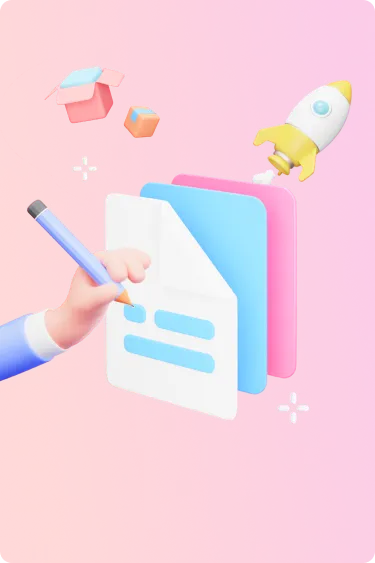Visily comes with a new look 🙌
As we introduce more and more functionalities, we’ve improved the app UI to make tools more accessible and add some flexibility for future enhancements.
- Switch among Design, Prototype and Inspect modes on the top bar to access specific tools for each mode.
- In Design mode, use the left menu to quickly add screens, elements, icons etc. to your designs.
For more details about each feature, check out these step-by-step guides:
New Layout Properties Panel
Previously located on the top bar, all layout controls are now centralized into the Layout Properties panel located on the right-hand side of the screen, accessible in Design mode. In this panel, you can find tools like Alignment, Position, Sizing, Space between, Layer arrangement, and Anchor.
Don’t forget to explore the new Anchor feature, which allows you to keep the relative position between an element and its parent container or screen. This helps with the responsiveness of the child elements when you resize the parent.
For detailed guides on the feature, see here.
Our screenshot-to-design AI just gets better
The AI model has been improved to generate better design from uploaded screenshots. But that’s not everything…
Previously, mockups generated from screenshots are always applied with colors from the current project theme. Now you have an option to use the exact colors from the screenshot for your generated mockups.
For detailed guides on the feature, see here.
Re-order screens for exporting and presenting
You can now drag and drop to arrange screens in a specific order before exporting them. You can also reorder the screens before presenting them in the Presentation mode.
For detailed guides of the feature, see Export guide and Presentation guide.